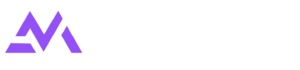This guide explains how to configure each feature of the Ultra Signal – XPro indicator to optimize your trading experience. Follow these steps to fully leverage the indicator’s capabilities, including Buy/Sell signals, Stop Loss and Take Profit levels, demand/supply zones, and more.
- Buy/Sell Signals
- Enable Buy/Sell Signals:
- In the Settings menu, go to the Signals tab.
- Check the box labeled “Show Buy/Sell Signals” to enable automatic Buy/Sell markers on your chart.
- Customize Signal Strength:
- Choose between Fast, Medium, or Slow signals based on your trading style.
- Fast: Ideal for scalping.
- Medium: Suitable for swing trading.
- Slow: For long-term trades with fewer signals.
- Choose between Fast, Medium, or Slow signals based on your trading style.
- Alerts for Buy/Sell:
- Set alerts under the Alerts section in TradingView for Buy and Sell signals to receive notifications when a signal is triggered.
- Stop Loss & Take Profit Levels (SL/TP)
- Activate SL/TP Levels:
- In the Signals tab, enable the SLTP option.
- This will automatically plot Stop Loss and Take Profit levels based on your selected risk/reward ratio.
- Choose Risk/Reward Ratio:
- You can select between 1:3, 1:4, or 1:5 ratios depending on how aggressively you want to manage your trades.
- The chosen ratio defines how far the Stop Loss and Take Profit levels are placed from your entry point.
- Display SL/TP Table:
- Enable the Show SL/TP Table option to display an on-chart table with live entry price, Stop Loss, and multiple Take Profit levels.
- Set Additional Target Levels:
- Enable additional target levels (up to 6) under Additional Targets in the Signals tab. This is useful for partial exits at multiple price points.
- SL/TP Alerts:
- Set alerts in TradingView for when Stop Loss or Take Profit levels are hit to stay updated on your trade outcomes.
- Range Detection and Breakout Alerts
- Enable Range Detector:
- In the Range Detector tab, check Show Range Detector to activate the feature that identifies price ranges.
- Customize Colors:
- Set custom colors for Range Breakout, Range Breakdown, and Unbroken Range for clear visual cues when a breakout or breakdown happens.
- Breakout Alerts:
- Enable breakout alerts to receive notifications when the price breaks above or below a range.
- Demand and Supply Zones
- Activate Demand and Supply Zones:
- Go to the Demand/Supply Zones tab and check Enable Demand/Supply Zones to automatically detect critical demand and supply levels on the chart.
- Customize Swing Length:
- Adjust the Swing Length (default: 10) to fine-tune the detection of demand and supply zones. A lower swing length results in more sensitive zones, while a higher value focuses on more significant levels.
- Set Box Width:
- You can modify the Box Width to define the visual size of the demand/supply zones on the chart.
- Custom Zone Colors:
- Set the color for Supply Zones (e.g., red) and Demand Zones (e.g., blue) to easily differentiate between them.
- Demand/Supply Zone Alerts:
- Set alerts to notify you when the price enters a demand or supply zone, indicating a potential market reversal.
- Signal Strength Customization
- Adjust Signal Strength:
- In the Signals tab, choose between Fast, Medium, or Slow signal strengths to match your trading strategy:
- Fast: Suitable for scalping and quick trades.
- Medium: Ideal for swing trading.
- Slow: Best for long-term trend trades, reducing noise from minor price fluctuations.
- In the Signals tab, choose between Fast, Medium, or Slow signal strengths to match your trading strategy:
- EMA and Cloud EMA
- Enable EMA:
- Go to the EMA Settings tab and enable Show 50 EMA to plot the 50-period Exponential Moving Average on your chart.
- Activate Cloud EMA:
- In the same tab, check Show Cloud EMA to plot three EMAs (default periods: 5, 13, 21) that form a cloud, indicating bullish or bearish market momentum.
- Customize EMA Periods:
- Adjust the periods for each of the EMAs in the cloud (e.g., EMA1 = 5, EMA2 = 13, EMA3 = 21) depending on your trading preferences.
- Change Colors for Cloud EMA:
- Set custom colors for Cloud EMA Fast, Cloud EMA Medium, and Cloud EMA Slow to visually track market momentum shifts.
- EMA Crossover Alerts:
- Set alerts for EMA crossovers to receive notifications when the fast EMA crosses above or below the slow EMA, indicating potential buy or sell signals.
- Fibonacci Retracement Levels
- Enable Fibonacci Retracement:
- In the Fibonacci Levels tab, check Show Fibonacci Retracement to automatically plot Fibonacci levels on your chart.
- Set Fibonacci Period:
- Adjust the Fibonacci Period (default: 144) to determine the lookback period for the high and low points used in calculating Fibonacci retracement levels.
- Custom Fibonacci Level Colors:
- Set custom colors for each Fibonacci level (0%, 23.6%, 38.2%, 50%, 61.8%, 100%) to differentiate between key support and resistance areas.
- Fibonacci Alerts:
- Enable alerts to notify you when the price touches or crosses significant Fibonacci retracement levels, providing potential entry or exit opportunities.
- RSI Overbought/Oversold Alerts
- Enable RSI Alerts:
- In the RSI Settings tab, enable Show RSI Alerts to receive notifications when the RSI crosses into overbought or oversold territories.
- Set RSI Thresholds:
- Adjust the RSI Overbought and RSI Oversold levels (default: 75 for overbought, 25 for oversold) to define your custom RSI thresholds.
- Custom RSI Colors:
- Choose colors for overbought and oversold conditions to help you quickly spot these levels on the chart.
- RSI Alerts for Reversals:
- Enable alerts to notify you when the RSI crosses above or below the defined thresholds, helping you catch potential market reversals.
- Trend Screener & Trend Ribbon
- Enable Trend Screener:
- In the Dashboard Table tab, check Show Trend Screener to display a table that shows the market trend across multiple timeframes (1m, 5m, 15m, 60m, 240m).
- Trend Screener Settings:
- Customize the EMA Period (default: 200) for each timeframe and adjust the colors for bullish and bearish trends.
- Enable Trend Ribbon:
- In the Trend Ribbon tab, check Show Trend Ribbon to activate a color-coded visual representation of market momentum.
- The ribbon turns green for bullish momentum and red for bearish momentum, helping you quickly identify the current market trend.
- Dynamic Trendlines
- Activate Trendlines:
- In the Signals tab, check Show Trendlines to automatically plot dynamic trendlines based on high/low points over specified periods.
- Customize Trendline Periods:
- Adjust the Short Period (default: 30) and Long Period (default: 100) for trendline calculation. The short period identifies more recent trends, while the long period focuses on larger trends.
- Trendline Break Alerts:
- Set alerts to receive notifications when the price breaks above resistance or below support trendlines, signaling potential entry points.
Summary of Key Settings
Feature | Settings Location | Customization Options |
Buy/Sell Signals | Signals Tab | Signal Strength (Fast/Medium/Slow), Alerts |
SL/TP Levels | Signals Tab | Risk-Reward Ratio, Additional Targets, Alerts |
Range Detection | Range Detector Tab | Range Break Colors, Alerts |
Demand/Supply Zones | Demand/Supply Zones Tab | Swing Length, Box Width, Custom Colors, Alerts |
EMA and Cloud EMA | EMA Settings Tab | EMA Periods, Cloud EMA Colors, Alerts |
Fibonacci Retracements | Fibonacci Levels Tab | Fibonacci Period, Custom Colors, Alerts |
RSI Alerts | RSI Settings Tab | Overbought/Oversold Levels, Custom Colors, Alerts |
Trend Screener & Ribbon | Dashboard Table, Trend Ribbon | Multi-Timeframe Trends, Ribbon Colors |
Dynamic Trendlines | Signals Tab | Short/Long Periods, Trendline Break Alerts |
By configuring these settings, you can fully customize Ultra Signal – XPro to match your trading strategy, whether you’re a scalper, swing trader, or long-term investor. The combination of Buy/Sell signals, SL/TP levels, demand/supply zones, and advanced trend analysis makes Ultra Signal – XPro a powerful tool for maximizing trading success.